Flutter 공식 문서(https://docs.flutter.dev/ui/layout) 기반으로 Layout에 대한 심층 분석을 해보려고 합니다.
1. Layout 기본 개념
Flutter에서 Layout은 위젯 트리를 기반으로 이루어집니다. 위젯 트리는 각 위젯의 크기와 위치를 정의하는 계층 구조이며, Flutter 앱의 UI를 구성하는 기본 요소입니다. Layout은 다음과 같은 3가지 단계로 진행됩니다.
- Measure: 각 위젯은 자식 위젯들의 크기를 기반으로 자신의 크기를 계산합니다.
- Layout: 각 위젯은 자신의 크기와 위치를 기반으로 자식 위젯들을 배치합니다.
- Paint: 각 위젯은 자신을 화면에 렌더링합니다.
2. Layout 위젯 종류
Flutter는 다양한 Layout 위젯을 제공합니다. 대표적인 위젯으로는 다음과 같습니다.
- Container: 자식 위젯을 감싸고 크기, 위치, 패딩 등을 설정하는 위젯입니다.

- Row: 자식 위젯들을 가로로 배치하는 위젯입니다.
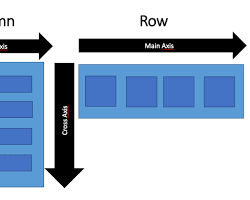
- Column: 자식 위젯들을 세로로 배치하는 위젯입니다.

- Stack: 자식 위젯들을 위에 쌓아서 배치하는 위젯입니다.

- ListView: 스크롤 가능한 목록을 표시하는 위젯입니다.

- GridView: 격자 형태로 아이템들을 표시하는 위젯입니다.

3. Layout 성능 최적화
Flutter 앱의 성능을 최적화하기 위해서는 Layout 과정을 효율적으로 수행해야 합니다. 다음과 같은 방법을 통해 Layout 성능을 최적화할 수 있습니다.
- 불필요한 Layout 트리 업데이트 방지: setState() 메서드를 사용할 때 불필요한 위젯 업데이트를 방지합니다.
- 캐싱 활용: 위젯 크기 계산 결과를 캐싱하여 Layout 과정을 줄입니다.
- 사용자 정의 Layout 위젯 개발: 특정 요구 사항에 맞는 Layout 위젯을 개발하여 성능을 향상시킵니다.
4. 추가 정보
- Flutter 공식 문서 Layout 섹션: https://docs.flutter.dev/ui/layout
- Flutter Layout 관련 블로그 글 및 튜토리얼: https://www.youtube.com/watch?v=bdam6VY0Db0
5. 마무리
Flutter Layout은 Flutter 앱의 UI를 구성하는 핵심 요소입니다. 공식 문서를 기반으로 Layout에 대한 이해를 높이고, 다양한 Layout 위젯을 활용하여 효율적이고 아름다운 UI를 디자인할 수 있기를 바랍니다.
본 글은 Flutter 공식 문서를 기반으로 작성되었으며, 개인적인 경험과 분석을 추가하여 구성되었습니다.
참고:
- Flutter 공식 문서는 지속적으로 업데이트되므로, 최신 정보를 확인하는 것이 중요합니다.
- Flutter Layout은 다양한 방식으로 구현될 수 있으며, 상황에 맞는 적절한 방법을 선택해야 합니다.
본 글이 Flutter Layout에 대한 이해를 높이는 데 도움이 되었기를 바랍니다.
궁금한 점이나 의견은 댓글로 남겨주세요!
예제 소스
Flutter Layout 위젯 종류 샘플 코드
1. Container
Container(
color: Colors.red,
width: 100,
height: 100,
child: Text('Hello'),
)
// 위 코드는 빨간색 배경색과 100x100 크기의 Container 안에 'Hello' 텍스트를 출력합니다.2. Row
Row(
children: <Widget>[
Text('Hello'),
Text('World'),
],
)
// 위 코드는 'Hello'와 'World' 텍스트를 가로로 배치합니다.3. Column
Column(
children: <Widget>[
Text('Hello'),
Text('World'),
],
)
// 위 코드는 'Hello'와 'World' 텍스트를 세로로 배치합니다.4. Stack
Stack(
children: <Widget>[
Container(
color: Colors.red,
width: 100,
height: 100,
),
Text('Hello'),
],
)
// 위 코드는 빨간색 배경색의 Container 위에 'Hello' 텍스트를 겹쳐서 출력합니다.5. ListView
ListView(
children: <Widget>[
Text('Item 1'),
Text('Item 2'),
Text('Item 3'),
],
)
// 위 코드는 'Item 1', 'Item 2', 'Item 3' 텍스트를 세로로 나열하는 스크롤 목록을 만들습니다.6. GridView
GridView(
children: <Widget>[
Text('Item 1'),
Text('Item 2'),
Text('Item 3'),
Text('Item 4'),
],
gridDelegate: SliverGridDelegateWithFixedCrossAxisCount(
crossAxisCount: 2,
),
)
// 위 코드는 'Item 1', 'Item 2', 'Item 3', 'Item 4' 텍스트를 2x2 격자 형태로 배치합니다.